Minecraft 13w47a Features - Twitch Live Streaming Included
Posted in
minecraft
Minecraft 13w47a includes the awesome Twitch streaming feature confirmed at Minecon 2013 in Florida. Anyone can directly stream their Minecraft session using the Twitch broadcasting platform - no need for additional streaming software.
Before Twitch streaming can be used, players must link their Twitch account with their Mojang account - which is a simple as clicking a few buttons on the Mojang website.
Once linked, players can stream their Minecraft game through the official Twitch website where millions of fans can tune in and watch their channel. Remember though, streaming requires decent hardware and a fast broadband connection to be successful.
How to connect Mojang account to Twitch
A quick step by step guide to linking your Mojang account to Twitch..
- 1. Login to your Mojang account at: https://account.mojang.com/login
- 2. Click the View account settings link
- 3. Click the Connect to Twitch account
- 4. Login or Register with Twitch
- 5. Click Authorize Mojang to use your account
If successfully linked, you will see the following message on your Mojang account page:
Success! You Twitter account is now connected to your Mojang accountNow you can login to your Twitch account and see the new association under the Settings -> Applications area.
New Twitch Features
Starting and Stopping a Stream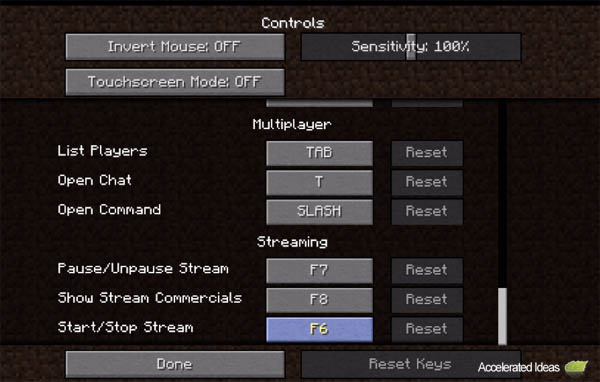
New control keys (changeable in Settings) can be used to start, pause and stop the Twitch stream. Players can also show commercials during their livestream.
- F6 - Starts and Stops a stream.
- F7 - Pause/Unpause a stream (while paused the Twitch logo will appear to viewers).
- F8 - Plays commercials to viewers.
Integrated User Moderation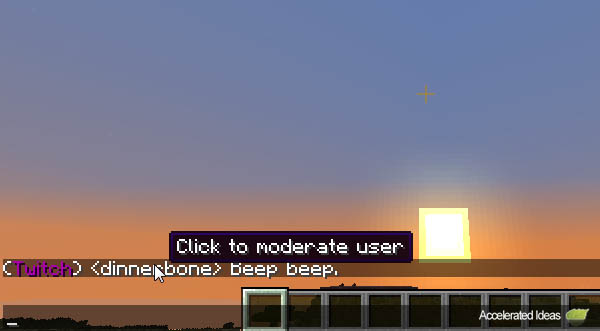
From within your Minecraft session you can click on a username (in the chat Window) and directly enter the moderation screen for that user. From there you can view more settings shown below..
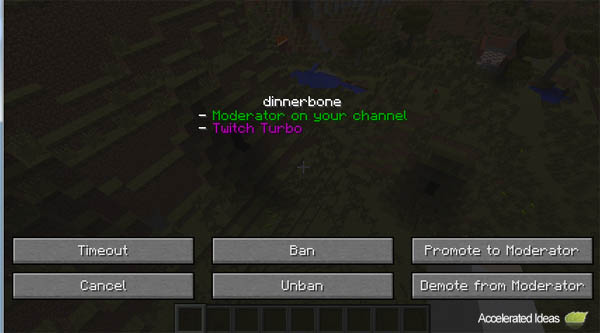
For each user, you can choose to:
- Timeout - force the user to timeout
- Ban - ban the user from the Twitch chat stream.
- Unban - unban the user from the Twitch chat stream.
- Promote to Moderator - allows the user to ban/unban other users.
- Demote from Moderator - removes the users ability to ban/unban other users.
Broadcast Settings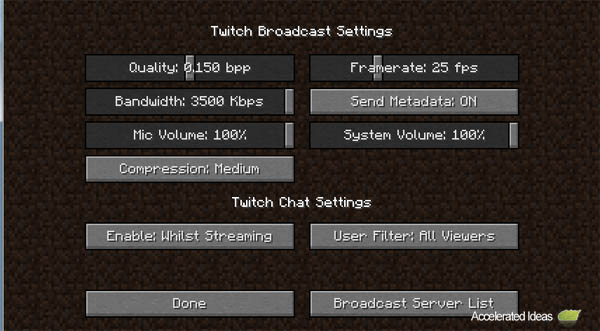
When broadcasting to Twitch you want to ensure that your stream is of a high quality while not over consuming your bandwidth. Trying to stream above your limit will inevitability lead to a laggy experience for your viewers.
Therefore, Mojang have provided settings to tailor your broadcast to suit your broadband and computer specs. Settings include:
- Quality - ratio of stream quality, 1 being the best.
- Bandwidth - measured in Kilo bits per second (Kbps), the higher the rate the better the stream quality.
- Mic Volume - the volume of your mic.
- Compression - the amount of compression applied to your stream. More compression consumes less bandwidth but requires more CPU.
- Framerate - the number of frames per second (fps). More frames per seconds makes for a smoother viewing experience especially for faster gameplay.
- Send Metadata - unclear what this setting does, default is ON.
- System Volume - the game volume that is broadcast to your viewers.
Twitch Chat Settings- Enable - determines whether chat is enabled e.g. Whilst Streaming.
- User Filter - whether chat should be filtered to all viewers or moderators only.
Broadcast Server List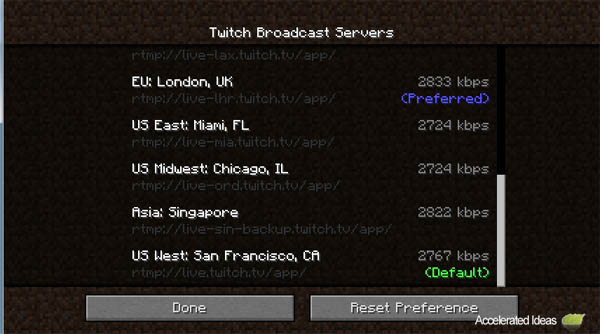
From within the Broadcast Settings screen you can select your preferred Broadcast server. Broadcasting from a server which is closest to you (and your viewers), will make for the best experience.
Not too much manual intervention required here as the Minecraft application will automatically highlight the best server for you based on the Kbps exchanged between you and the server. This is usually based on your locality e.g. European server will be best for UK gamers rather than a server in the US.
Tips for Streaming
Although streaming seems easy, it does take a considerable amount of hardware and the right settings to produce a quality stream. The better your connection the better quality you can transmit.
The following tips should be followed:
1. Check your upload speed before starting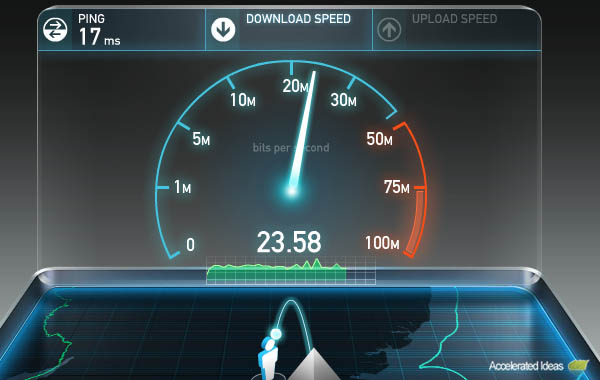
It doesn't matter how good your download speed is, upstream speed is essential. Use speedtest.net to measure your bandwidth and test if you're ready for streaming or not.
At a minimum you want to have at least 3Mbps for SD or at least 8MB for HD (1080p). In the UK, BT Infinity provides the required upstream speed for HD Twitch streaming. Other cable providers such as Virgin should be fine, but 3rd party broadband services such as Sky and TalkTalk are usually weaker.
2. Avoid using other devices on the same network while streaming If you're streaming from home, remember to turn off Mobile and TV streaming services especially apps such as uTorrent, Netflix, LoveFilm, YouTube etc. You don't want your bandwidth eaten away from your stream.
3. Use higher compression settingsIf you've got a good processor but poor bandwidth then utilize your CPU power by going for full compression. This will compensate the low bandwidth you're likely to suffer from.
4. Disable antivirusIf you're happy to disable antivirus then go claim back a sizable proportion of computer power - remember to leave your firewall on though!
If you're not comfortable with disabling your antivirus, a good alternative is to turn on Gaming mode in your AV (if that's an option). It consumes fewer resources and disables on access scanning.
5. Match your resolution and FPS settings to your hardwareSending more pixels over the network requires more bandwidth, if you haven't got that bandwidth then drop the resolution down to comfortable level. FPS should also be tailored to match your specs whilst matching the kind of game you're playing. A fast paced game will need more frames per second to prevent stuttering.
6. Test your stream before going publicIt's all about experimentation when streaming. Start by making a simple stream and allowing one person to view it - a friend or family member. Use a mobile network to test your stream and avoid hooking into the same network you're broadcasting from.
7. Pay attention to chatWhen you start streaming, your viewers will soon tell you if the stream sucks. Listen to feedback and adjust your settings to avoid losing viewers.